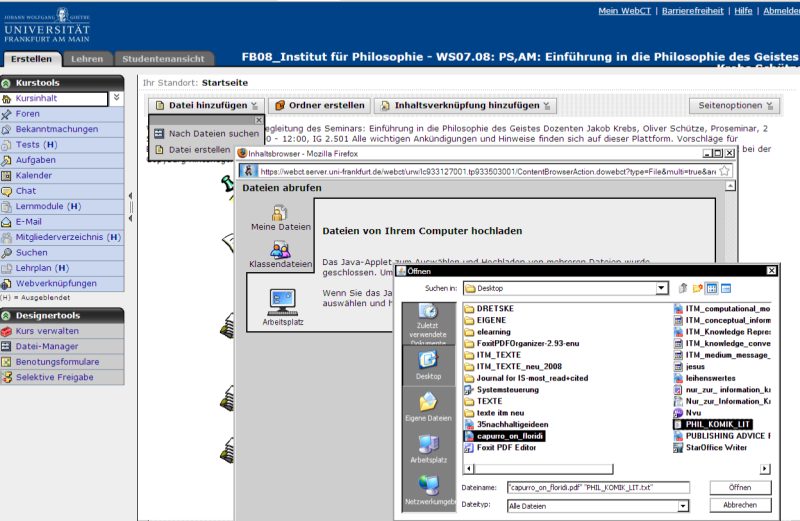Lehrende:Material hochladen
Aus OKAPI
Version vom 15. April 2009, 09:39 Uhr von Jakob Krebs (Diskussion | Beiträge)
Dateien aller Art lassen sich in WebCT mit dem Button "Dateien hinzufügen" direkt an Ort und Stelle einfügen - allerdings nur in der "Erstellen-Ansicht" (Reiter oben links).
- So lassen sich erstens einfache Textdateien direkt "erstellen", die später durch Anklicken verändert werden können.
- Zweitens lassen sich vorhandene Dateien hochladen, indem man sie über den Dateimanager ausfindig macht und auswählt. Dazu wählt man nach einem Klick auf "Datei hinzufügen" -> "nach Dateien suchen" -> "Arbeitsplatz" und sucht die Datei auf dem eigenen PC. Sie wird nun an der Stelle eingefügt, an der man sich aktuell befindet - sofern noch keine weiteren Ordner angelegt wurden, auf der Startseite von "Kursinhalt". Ganz unten auf dieser Seite findet sich ein Screenshot zum Vorgehen.
- Im Auswahlfenster "Arbeitsplatz" lassen sich auch mehrere Dateien auf Ihrem PC markieren und gleichzeitig hochladen (dazu während des Anwählens auf der Tatstatur Strg, bzw. Ctrl oder beim Mac die Apfeltaste gedrückt halten).
- Fügt man z.B. PDF-Dateien vom eigenen PC auf einer beliebigen Inhaltsseite ein, so wird die Datei automatisch im Datei-Manager dieses WebCT-Kurses gespeichert und ein Link erzeugt, der von der Inhaltsseite auf die im Dateimanager gespeicherte Datei verweist.
- Die Löschung solcher Dateilinks auf den Inhaltsseiten lässt die eigentliche Datei unberührt, sie ist dann aber nur noch über den Dateimanager unter "Klassendateien" erreichbar. So lassen sich umgekehrt mehrere Links an verschiedenen Stellen erzeugen, die alle auf die gleiche Datei verweisen, und zwar über den Button "Inhaltsverknüpfung hinzufügen".
- Rechts neben jedem Dateilink (und Ordner) auf den Inhaltsseiten findet sich ein kleiner grauer Button, über den sich der Link nun verschieben, ausblenden oder entfernen lässt. Unter "Eigenschaften bearbeiten" lässt sich hier auch einstellen, ob die Datei für Studierende mit einem anderen Titel oder einer zusätzlichen Beschreibung angezeigt werden soll.
- Um eine Datei endgültig aus einem Kurs zu entfernen, muss diese im Datei-Manager angewählt und gelöscht werden.
- Zugunsten der Übersichtlichkeit bietet es sich an, separate Ordner z.B. für Material, Formales, Handouts, usw. anzulegen. Schon bestehende Links können aber auch nachträglich in Ordnern organisiert werden. Dazu über den kleinen grauen Button neben dem Link-Titel "verschieben" und danach den gewünschten Ordner aus der Auswahl anklicken.
- Ordner lassen sich umsortieren, indem man über den Button "Seitenoptionen" (rechts oben) "Gehe zu Vollansicht" anwählt, den zu verschiebenden Ordner per Häkchen markiert und ihm über die Schaltflächen links von jedem Ordner Zeile eine neue Position über oder unter einem anderen Ordner zuweist.
So sehen die drei Schritte "Datei hinzufügen" -> "nach Dateien suchen" -> "Arbeitsplatz"' auf der Plattform aus - ein letzter Klick auf "Öffnen" im vordersten Fenster fügt die beiden ausgewählten Dateien dem Datei-Manager hinzu und generiert gleichzeitig einen Link auf die Datei im aktuellen Ordner (hier die Startseite) ein: